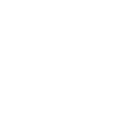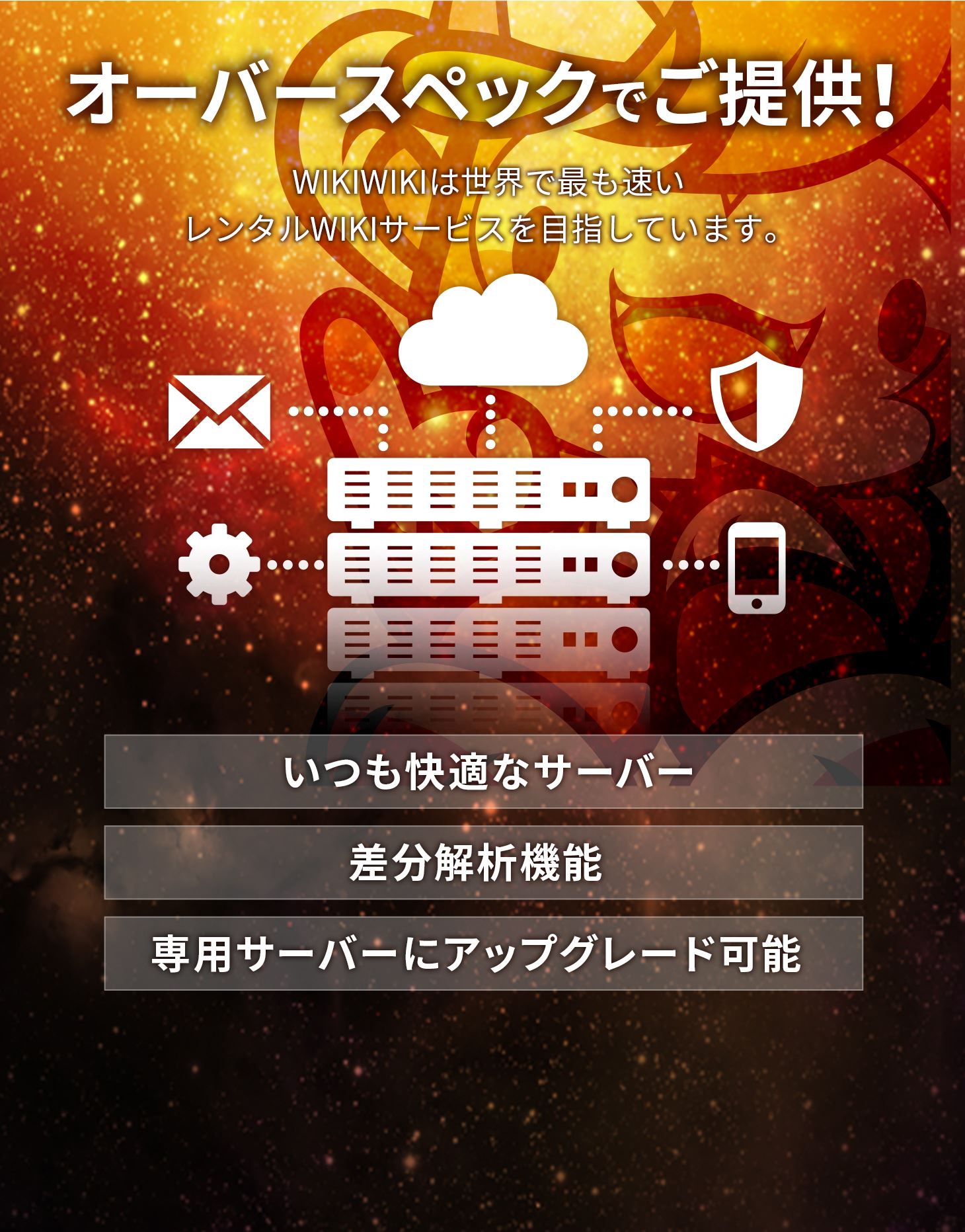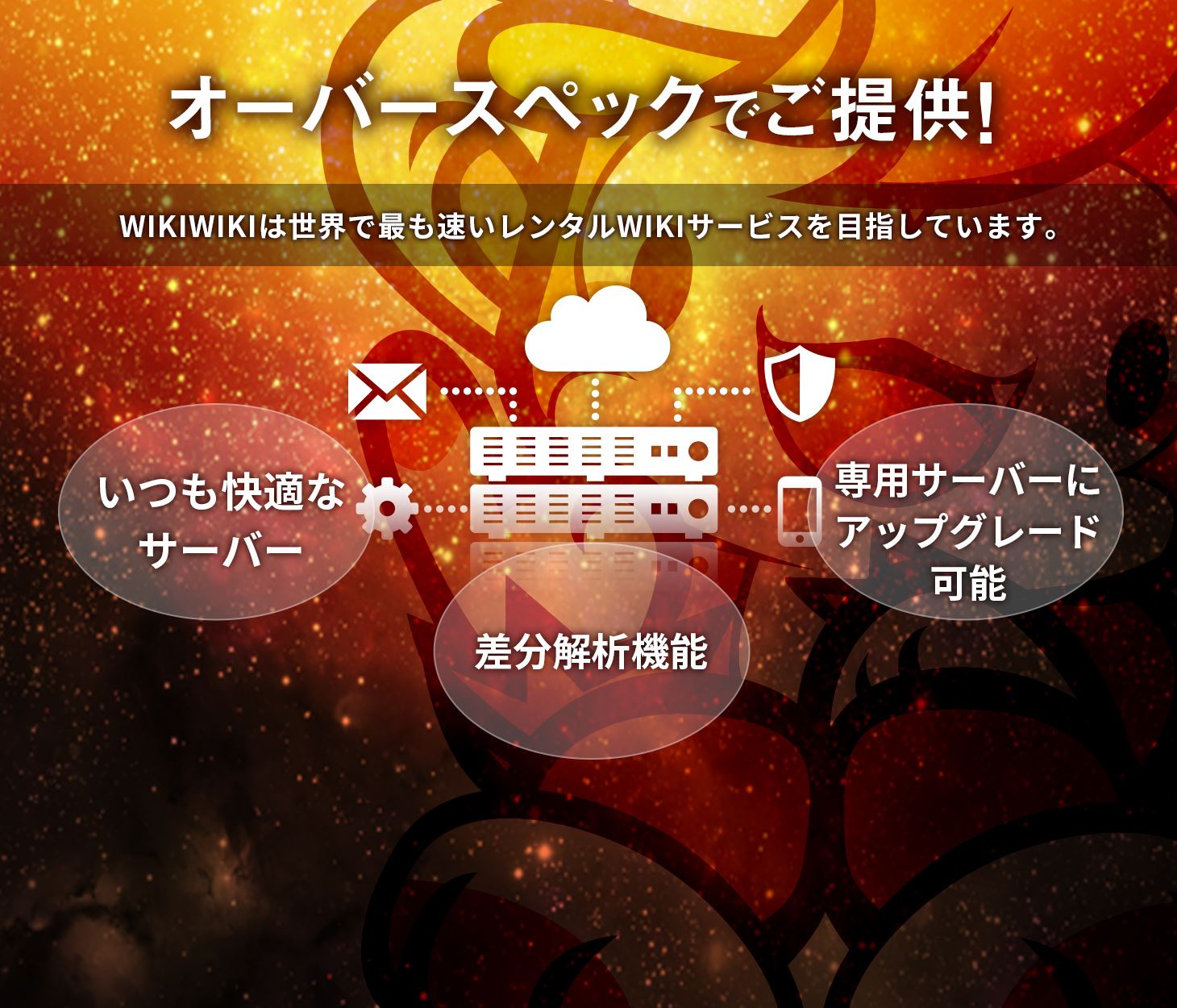ハンゲーム パチンコ
HOTなWIKI
フィリピン パチンコ
- 2023-11-15 16:04:59
- 2023-11-15 16:04:58
- 2023-11-15 16:04:54
- 2023-11-15 16:04:50
- 2023-11-15 16:04:47
- 2023-11-15 16:04:38
- 2023-11-15 16:04:27
- 2023-11-15 16:04:20
- 2023-11-15 16:03:47
- 2023-11-15 16:03:43
- 2023-11-15 16:03:42
- 2023-11-15 16:03:37
- 2023-11-15 16:03:28
- 2023-11-15 16:03:26
- 2023-11-15 16:03:06
- 2023-11-15 16:02:54
- 2023-11-15 16:02:43
- 2023-11-15 16:02:22
- 2023-11-15 16:02:06
- 2023-11-15 16:01:25
- 2023-11-15 16:01:11
- 2023-11-15 16:01:07
- 2023-11-15 16:01:01
- 2023-11-15 16:00:52
- 2023-11-15 16:00:48
- 2023-11-15 16:00:44
- 2023-11-15 16:00:43
- 2023-11-15 16:00:38
-
2023-11-15 16:00:26
- 2023-11-15 16:00:15
- 2023-11-15 16:00:13
-
2023-11-15 15:59:23
- 2023-11-15 15:59:17
- 2023-11-15 15:59:06
-
2023-11-15 15:58:58
- 2023-11-15 15:58:51
- 2023-11-15 15:58:38
- 2023-11-15 15:58:27
- 2023-11-15 15:58:09
- 2023-11-15 15:57:57
- 2023-11-15 15:57:42
- 2023-11-15 15:56:55
- 2023-11-15 15:55:58
- 2023-11-15 15:55:41
- 2023-11-15 15:55:06
- 2023-11-15 15:55:05
- 2023-11-15 15:54:15
- 2023-11-15 15:53:31
- 2023-11-15 15:53:29
- 2023-11-15 15:53:27
- 2023-11-15 15:53:20
- 2023-11-15 15:53:10
- 2023-11-15 15:53:02
- 2023-11-15 15:52:44
- 2023-11-15 15:52:06
- 2023-11-15 15:50:59
- 2023-11-15 15:49:52
- 2023-11-15 15:49:50
- 2023-11-15 15:47:39
- 2023-11-15 15:47:17
- 2023-11-15 15:47:14
- 2023-11-15 15:47:07
-
2023-11-15 15:46:55
- 2023-11-15 15:46:15
- 2023-11-15 15:46:06
- 2023-11-15 15:44:34
- 2023-11-15 15:44:22
- 2023-11-15 15:42:48
- 2023-11-15 15:41:55
-
2023-11-15 15:41:30
- 2023-11-15 15:40:01
- 2023-11-15 15:37:36
- 2023-11-15 15:36:48
- 2023-11-15 15:34:23
-
2023-11-15 15:33:37
- 2023-11-15 15:33:25
- 2023-11-15 15:31:47
- 2023-11-15 15:29:32
- 2023-11-15 15:27:17
- 2023-11-15 15:26:33
-
2023-11-15 15:26:08
- 2023-11-15 15:26:01
- 2023-11-15 15:25:27
- 2023-11-15 15:23:45
- 2023-11-15 15:23:22
- 2023-11-15 15:21:51
- 2023-11-15 15:21:03
- 2023-11-15 15:20:59
- 2023-11-15 15:19:44
- 2023-11-15 15:19:25
- 2023-11-15 15:18:59
- 2023-11-15 15:18:47
- 2023-11-15 15:13:52
- 2023-11-15 15:11:32
- 2023-11-15 15:11:24
- 2023-11-15 15:10:10
- 2023-11-15 15:10:03
- 2023-11-15 15:08:47
- 2023-11-15 15:07:50
- 2023-11-15 15:07:08